Giving many advantages for rapid development of application (prototypes) Access in conjunction with VBA and SQL is a mighty tool. Where else do you have an application environment with integrated data storage options and the possibility to share your program in one file, without having the need to have any installation process on the target machine if already Microsoft Office with Access or at least the Access runtime are installed. Nonetheless, VBA (Visual Basic for Applications) is different from the original programming language Visual Basic and at times can be challenging regarding details and realizing one particular feature, that is not documented well and hard to figure out.
As I often spend time researching VBA particularities on the web today I want to share the best ways to find help and find it faster. This will boost your productivity in programming with Access and VBA and help you overcome sticking points, that would otherwise enormously longer your development times.
Finding Microsoft Access’ in program help and Downloading additional help files
The Help Dialog in Microsoft Access 2013 opens using the Help shortcut F1 (see Figure 1). Contrary to Microsoft Access 2010 it has less functionality and a real offline help is missing.
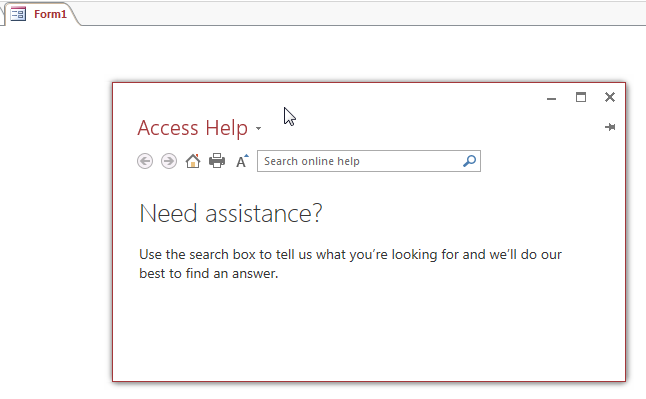
Figure 1: Help dialog in Access 2013
By pressing the small Arrow next to the dialog title you can open the context menu for choosing between online help and offline help (see Figure 2). Do not expect anything though when you are working on the plane or without WiFi. The offline help in Access 2013 will only give you information about the Ribbon buttons.
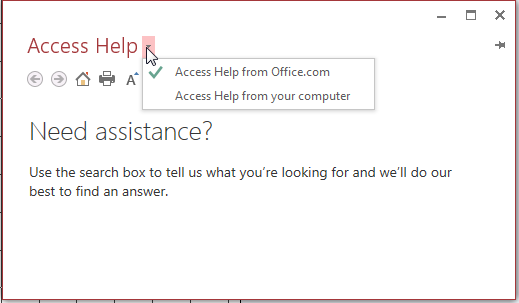
Figure 2: Microsoft Access Help Dialog
For having an offline reference of all available VBA functions and objects you will have to manually download the Developer Documentation (in CHM-Format, Compiled HTML Help). Browse to the Microsoft homepage: https://www.microsoft.com/en-us/download/details.aspx?id=40326. The necessary help files consist of the Shared Developer Documentation for all Office Applications and the Access specific Developer Documentation (see Figure 3).
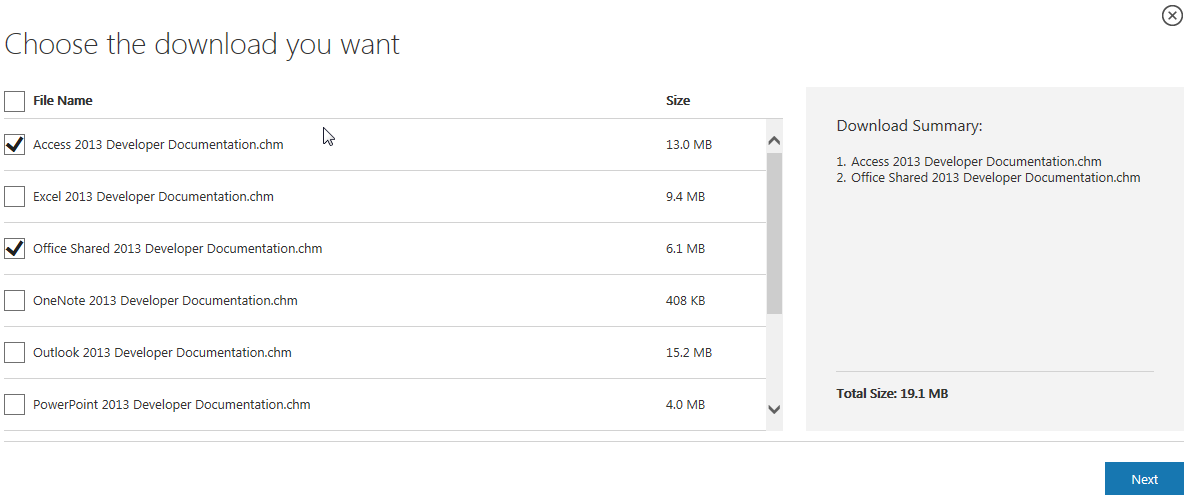
Figure 3: Choosing the Developer Documentation files to download
After downloading you have to unblock the files before being able to open them in the Windows help viewer. Open the context menu of the files in windows explorer by doing a right click and select Properties. In the Properties dialog, click on the Button Unblock (see Figure 4) and close the Properties dialog afterwards.
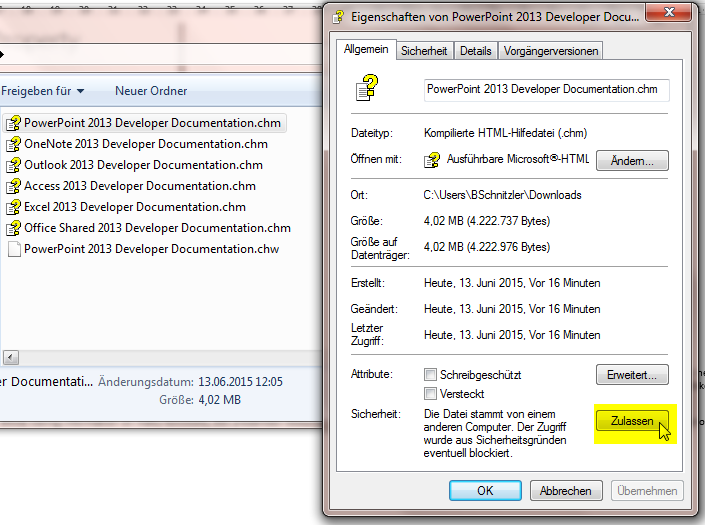
Figure 4: Unblocking the downloaded Developer documentation
With the Access documentation opened, you can browse the contents by topic or directly search for a documentation of Access specific objects and functions (see Figure 5). On the other hand, you can find help on VBA functions, that are shared through all Office Applications, in the Office Shared Developer documentation (see Figure 6).
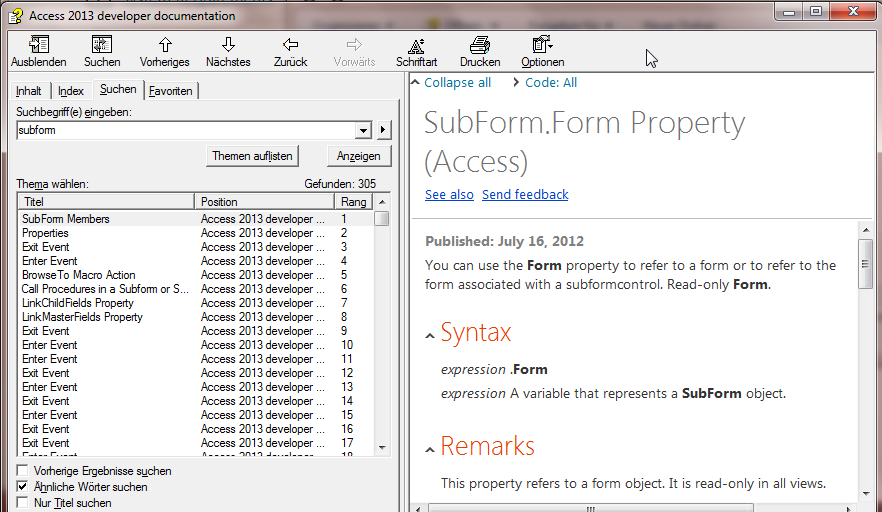
Figure 5: Access specific objects in the Access Developer Documentation
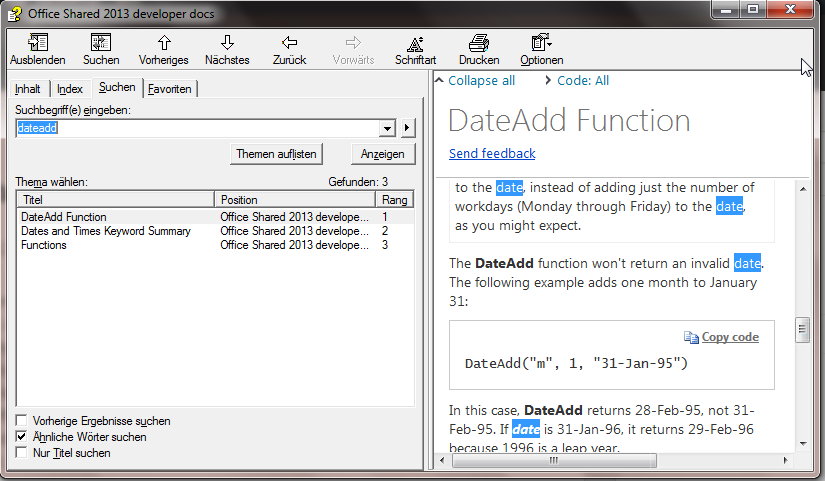
Figure 6: General VBA Functions and Objects in the Office Shared Developer Documentation
Find resources from Microsoft (MSDN)
Microsoft itself created many resources to aid your developer needs in Access. For all newcomers you can find an introduction to programming in Microsoft Access on support.office.com showing you how to use macros in Microsoft Access. Honestly, I never used Macros here and I rather get annoyed of the built-in functionalities, as I prefer to write my own VBA code. Still, for beginners in Access AND programming, this might be an easy way to near yourself towards programming with Access and VBA. Furthermore, the linked support page shows you how to use the in-program help of Microsoft Access.
MSDN, the Microsoft Developer Network, has detailed documentation for all existing VBA functions. While having information on many functions, the presented resources do not always answer all your questions. Nonetheless, here you can find links to the documentation for Access 2013:
Access 2013 documentation on MSDN
To search the whole Developer network for help on a certain keyword, click on the search symbol in the upper right corner of the page and type in what you are looking for (see Figure 7).
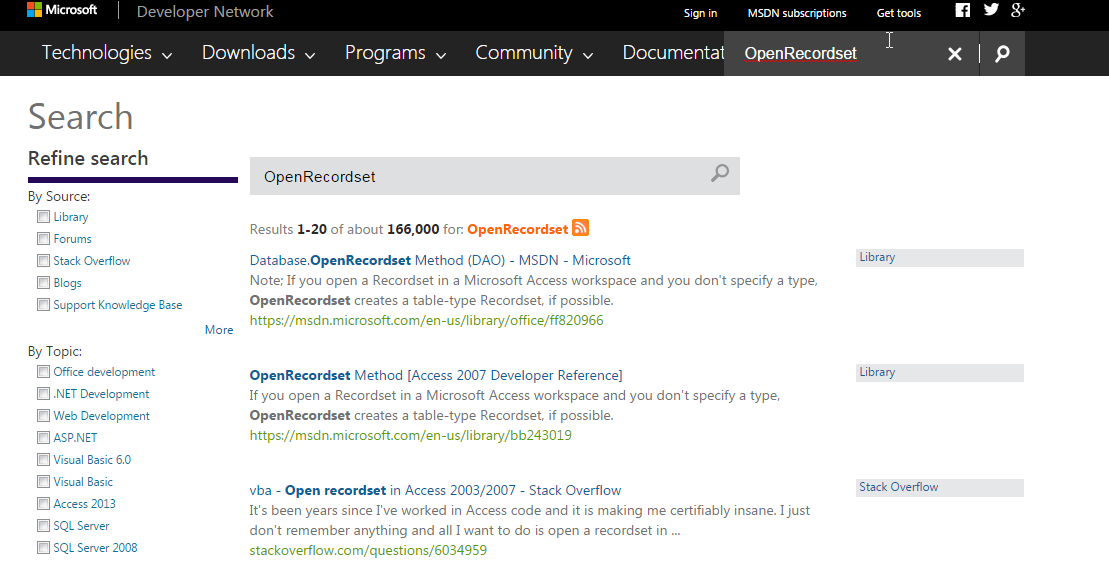
Figure 7: Finding help on a keyword in the Microsoft Developer Network
Other resources and third-party help sites
Support sites & forums
- Ask me a question on MS Access, VBA and SQL
- Questions with tag ‘access-vba’ on Stackoverflow
- Ask questions in the MSDN Access forums